
Visual C++++6.0是美国微软公司开发的C++集成开发环境,它集源程序的编写、编译、连接、调试、运行,以及应用程序的文件管理于一体,是当前PC机上最流行的C及C++程序开发环境。
1)新建Win32 Console Application工程
打开VC6.0,如图1所示。
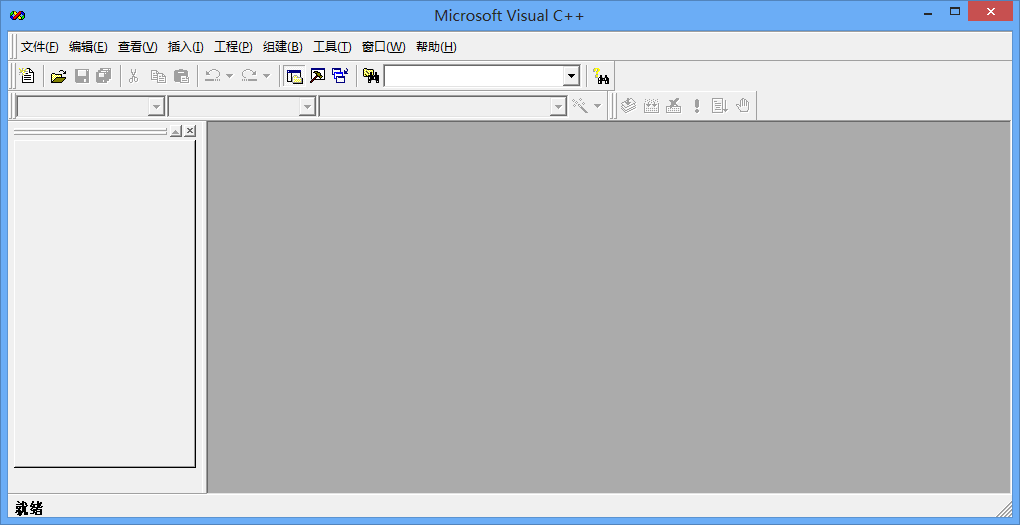
图1 Visual C++++6.0开发界面
在菜单栏中选择“文件->新建”,或者“Ctrl+N”,弹出下面的对话框,如图2所示:
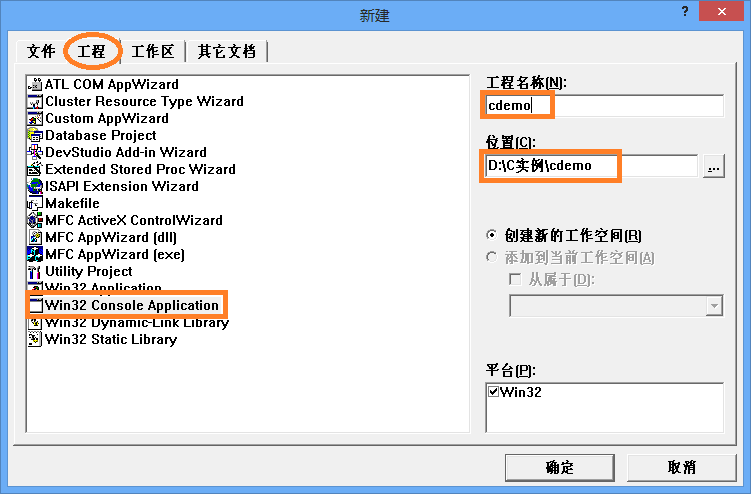
图2 新建工程界面
切换到“工程”选项卡,选择“Win32 Console Application”,填写工程名称和路径,点击“确定”,会弹出一个对话框询问类型,这里选择“一个空工程”,如图3所示:
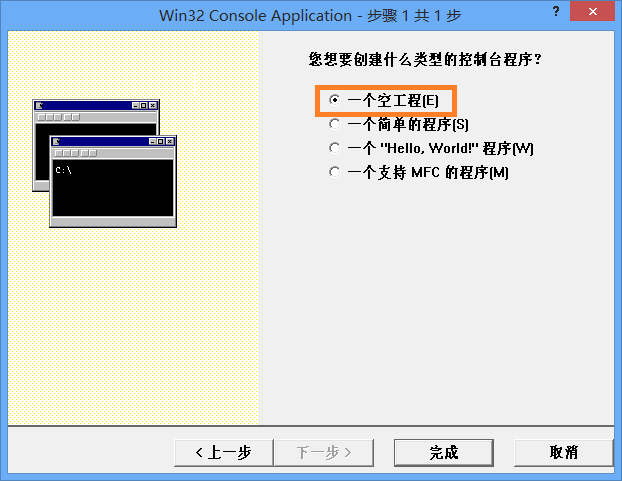
图3 工程类型界面
点击“确定”完成创建。“Win32 Console Application”是控制台应用程序,这样的程序类似 doc 或 cmd,没有漂亮的界面,可以显示字符。
2)新建C源文件
在菜单栏中选择“文件 -> 新建”,或者 Ctrl+N,弹出图4所示的对话框:
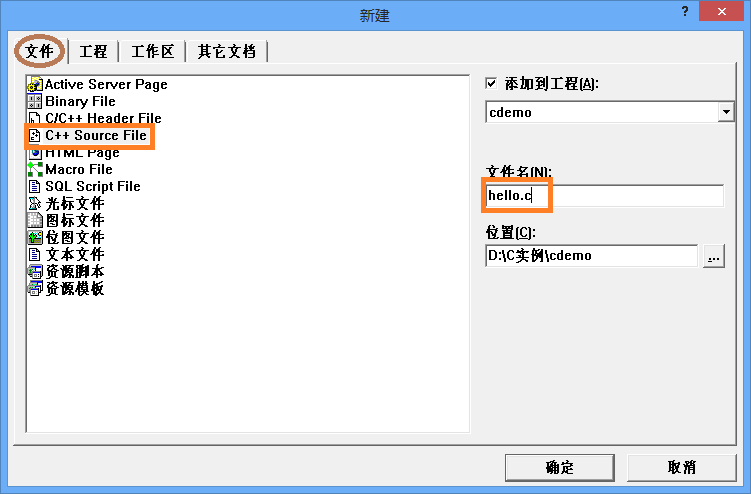
图4 新建文件对话框
切换到“文件”选项卡,选择“C++ Source File”,填写文件名,点击确定完成。该步骤是向刚才创建的工程添加源文件;C语言源文件一般以 .c为后缀。
3)编写C语言代码
在工作空间中可以看到刚才创建的工程和源文件,如图5所示:
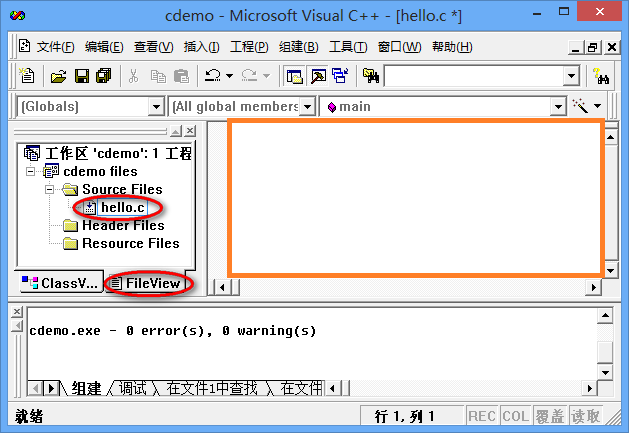
图5 C程序编辑界面
在红色框中输入代码。
4)编译并运行代码
C语言源代码,必须要经过编译、组建(也被称为“链接”)和运行才能看到输出结果。
编译是将C++语言程序代码“翻译”成机器码(这里暂时可以理解成0和1序列)。
组建是将工程所需的所有资源集合到一起,最终生成 .exe文件。
运行就是执行 .exe 程序,和运行其他程序一样,双击即可。
编译、组建、运行的功能可以在“组建”菜单中找到,如图6所示:
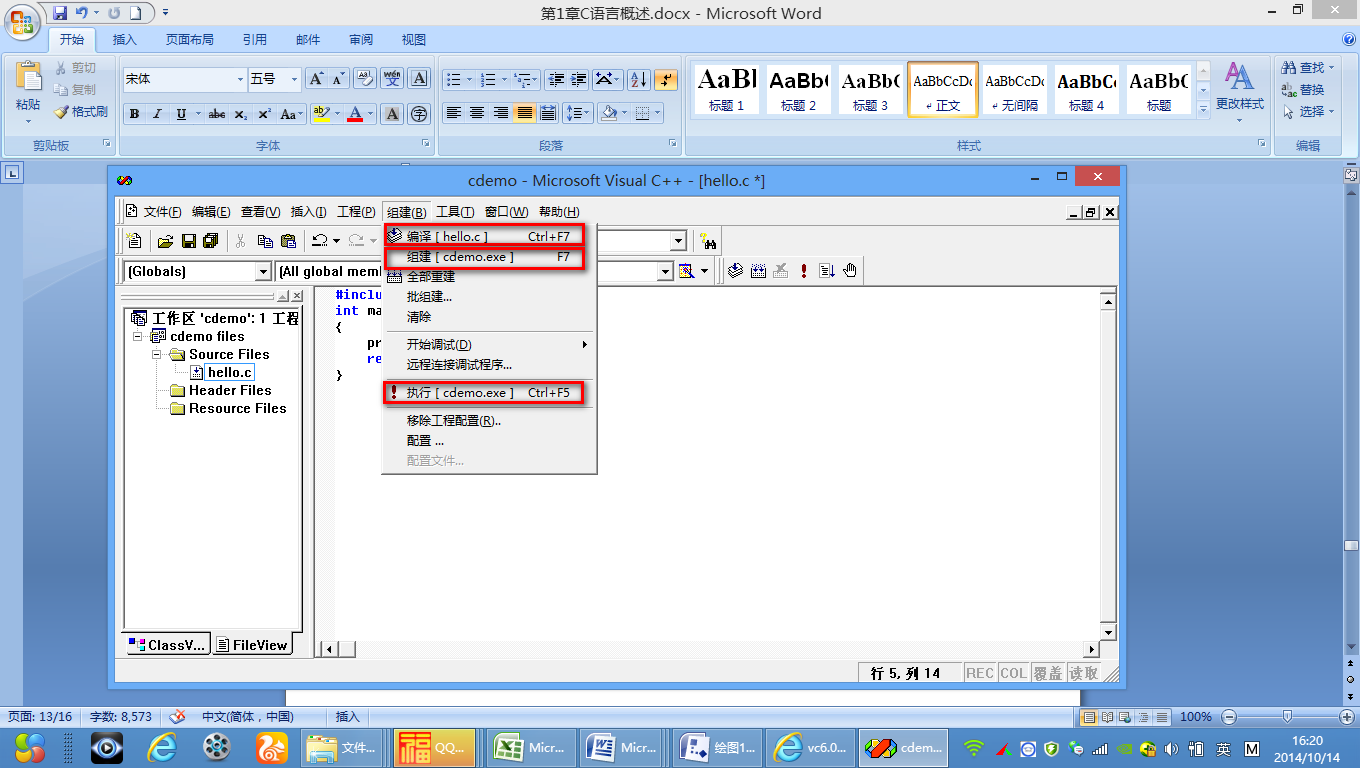
图6 编译运行界面
更加简单的方法是使用快捷方式,如图7所示:
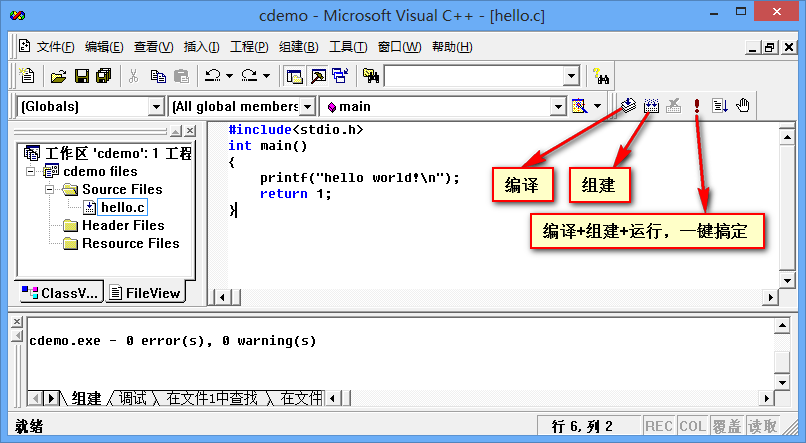
图7 编译运行快捷操作界面
对于初学者,最常用的是运行按钮 ,编写完代码,一次点击就可以看到输出结果。当然,你也可以使用快捷键:Ctrl+F7(编译)、F7(组建)、Ctrl+F5(运行)。
,编写完代码,一次点击就可以看到输出结果。当然,你也可以使用快捷键:Ctrl+F7(编译)、F7(组建)、Ctrl+F5(运行)。
刚才我们已经编写了源代码,保存后,点击运行按钮 或 Ctrl+F5,如果程序正确,可以看到运行结果如下:
或 Ctrl+F5,如果程序正确,可以看到运行结果如下:
Hello world!
恭喜你,你已经完成了第一个C++语言程序,越过了第一道障碍。
注意:编译生成的 .exe 文件在工程目录下的Debug文件夹内。以上面的工程为例,路径为D:\C实例\tst,打开看到有一个Debug文件夹,进入可以看到 tst.exe。
